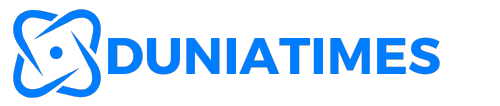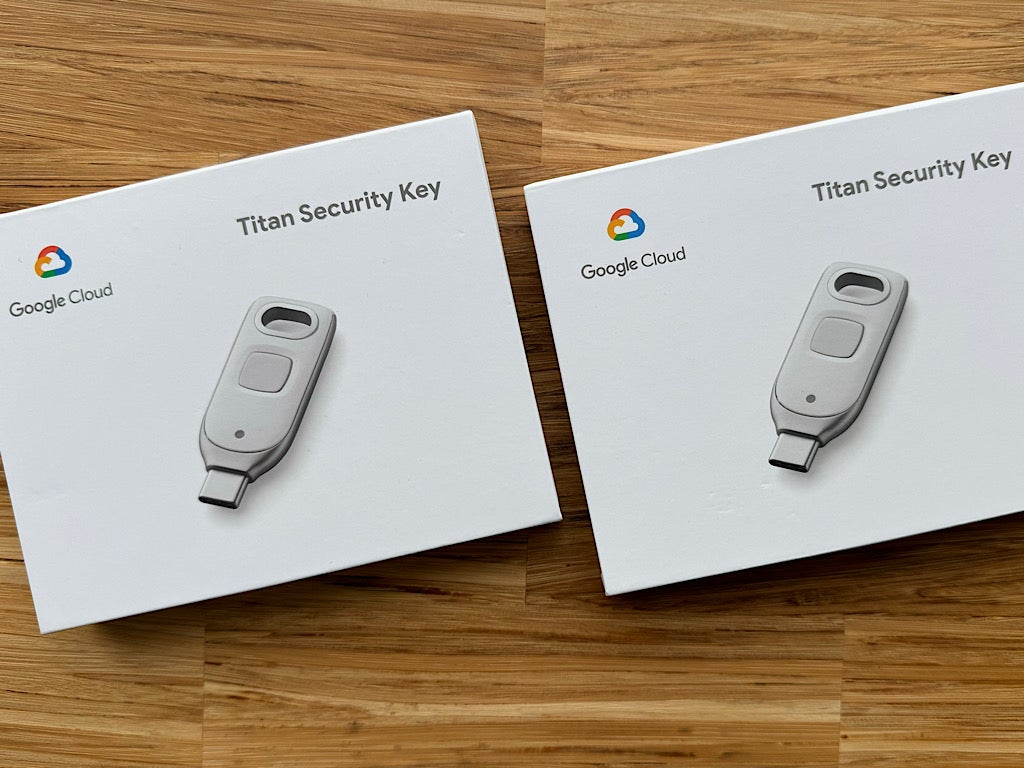Google’s up to date Titan Safety Keys can function a multifactor authenticator and retailer passkeys to exchange passwords.
Google introduced the provision of Titan Safety Keys with passkey help in mid-November 2023; the preliminary Titan Safety Keys version was used solely for multifactor authentication. Safety keys provide a tangible token within the type of a tool it’s possible you’ll connect to a keyring and place in a pocket. For many individuals, a safety key will be simpler to maintain monitor of and use than passwords and authenticator apps.
Bounce to:
How can Titan Safety Keys be used?
Google’s Titan Safety Keys could also be utilized in two methods.
First, as with earlier editions of the keys, it’s possible you’ll use them as an extra safety issue. On this case, an account sign-in requires your username, password and safety key affirmation. For instance, you may use the keys to enroll your Google account in Google’s Superior Safety Program, which depends on the keys to authenticate entry. (The Superior Safety Program requires two safety keys, with one supposed for day by day use and the opposite saved as a backup. The place doable, it’s possible you’ll need to safe Google Workspace administrator accounts on this method.)
Alternatively, Titan Safety Keys can function a passkey to exchange password entry. On this state of affairs, the location depends on a securely saved token created after which saved to your safety key. As soon as configured, you enter your username and make sure entry together with your key — no password is required. In response to Google, every Titan Safety Key can “retailer greater than 250 distinctive passkeys.” Adobe, Amazon, Apple, Google, Microsoft and plenty of others already help passkeys, with extra firms planning passkey help quickly.
What are the varied variations of Titan Safety Keys?
Google’s Titan Safety Keys are available two variations:
- USB-C/NFC ($35 every, Determine A) for contemporary USB-C ports, corresponding to these discovered on the iPhone 15 and most Android telephones.
- USB-A/NFC ($30 every) for USB-A ports, the older, large-size USB connector on computer systems.
Determine A

Learn how to get began with a Titan Safety Key and your Google account
Every Titan Safety Key comes with a short little bit of documentation (Determine B). The next steps stroll you thru the right way to arrange a brand new Titan Safety Key to offer two-step verification on your Google account.
Determine B

- The documentation suggests you “arrange your key at g.co/titansecuritykey/assist.” Choose the Use A Safety Key For two-Step Verification (Determine C).
Determine C

- Assuming you’re utilizing a present model of Chrome, Firefox or Safari on a pc, go forward and choose Enroll Your Safety Key (Determine D). At this level, it’s possible you’ll be prompted to sign up to your Google account.
Determine D
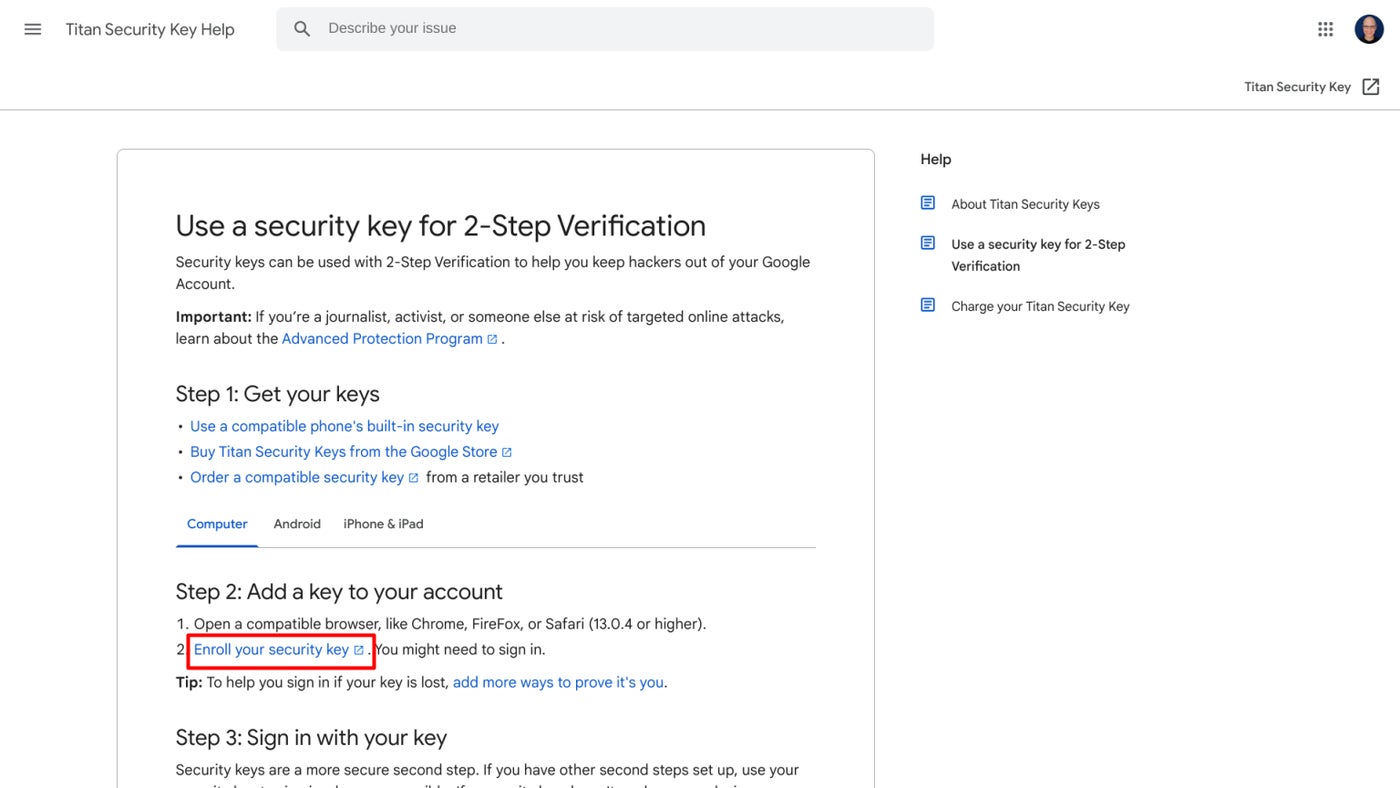
- Choose + Add Safety Key (Determine E).
Determine E
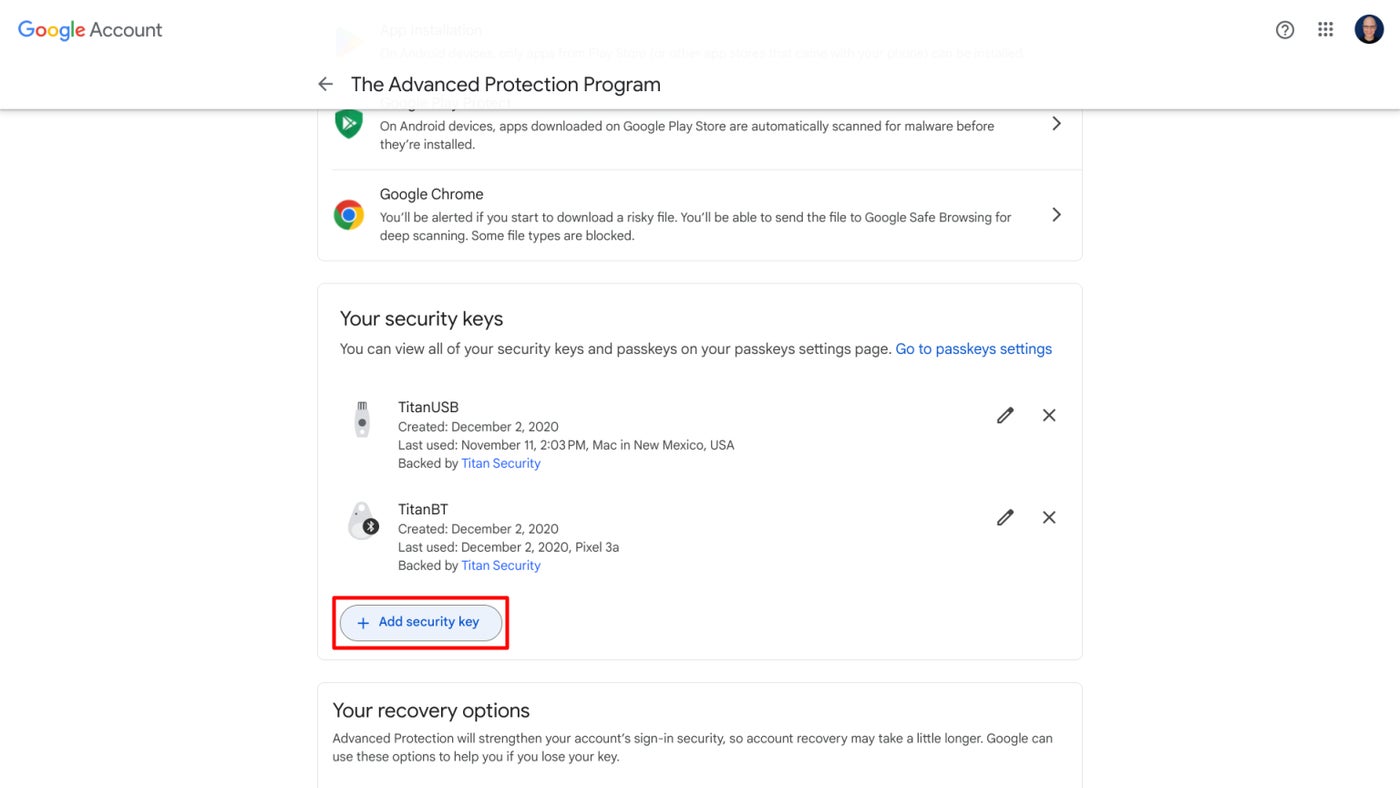
- At this level, insert your key (Determine F). Then, contact the button or fingerprint sensor on the important thing.
Determine F
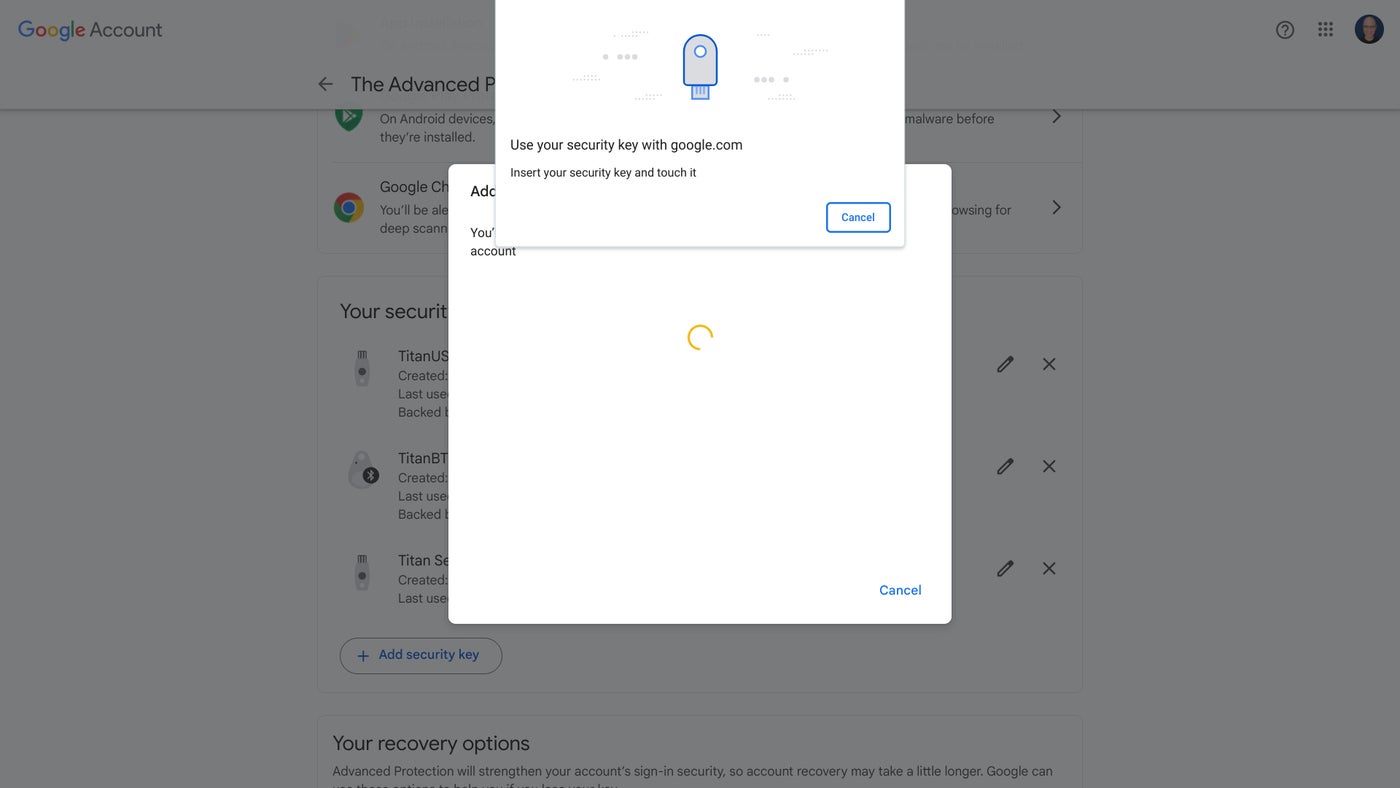
- Overview the immediate that asks whether or not you’ll Permit This Website To See Your Safety Key? In case you agree that the location might entry the make and mannequin of the important thing, choose Permit (Determine G).
Determine G
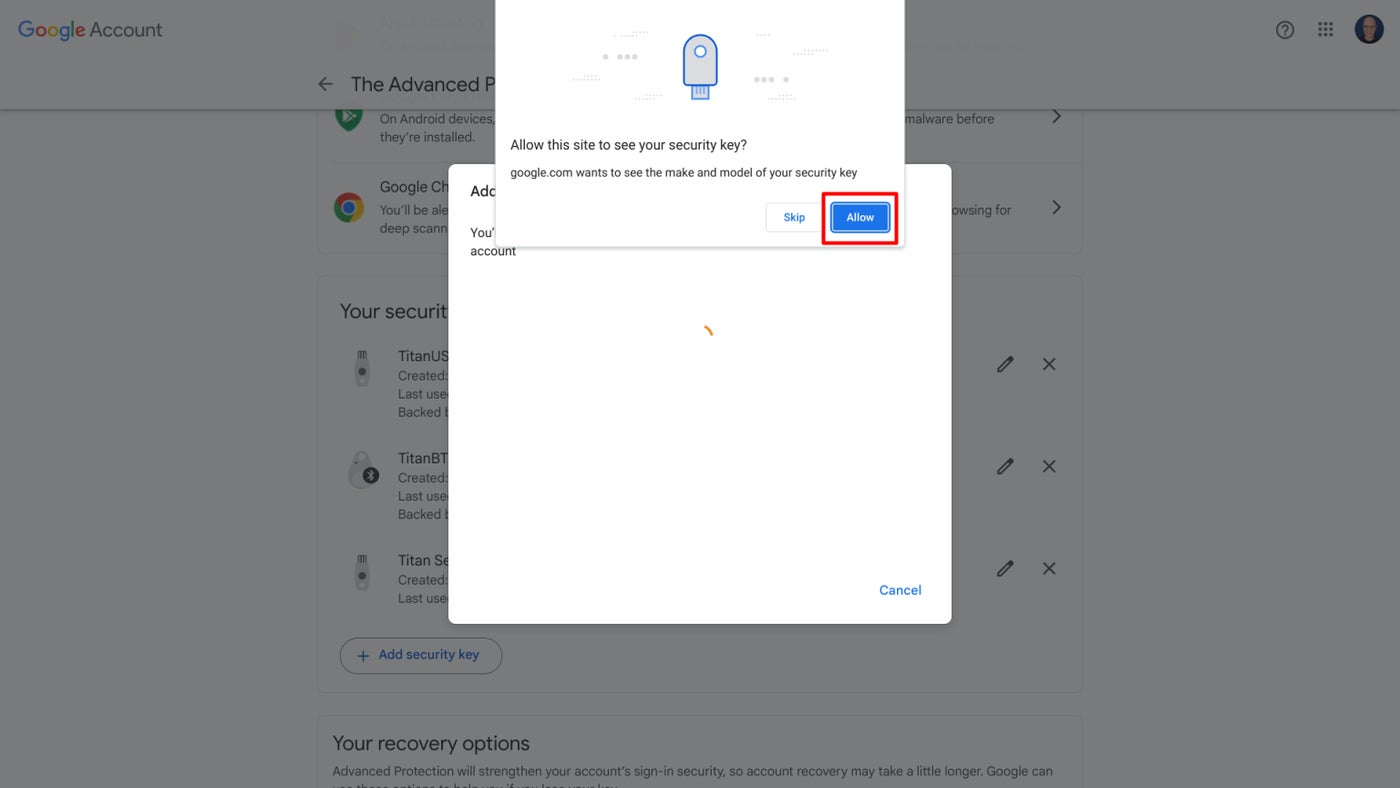
- Enter a reputation on your key; it’s possible you’ll enter a reputation of as much as 20 characters (Determine H). This identify will seem within the record of safety keys related together with your Google account. Choose Subsequent to proceed.
Determine H
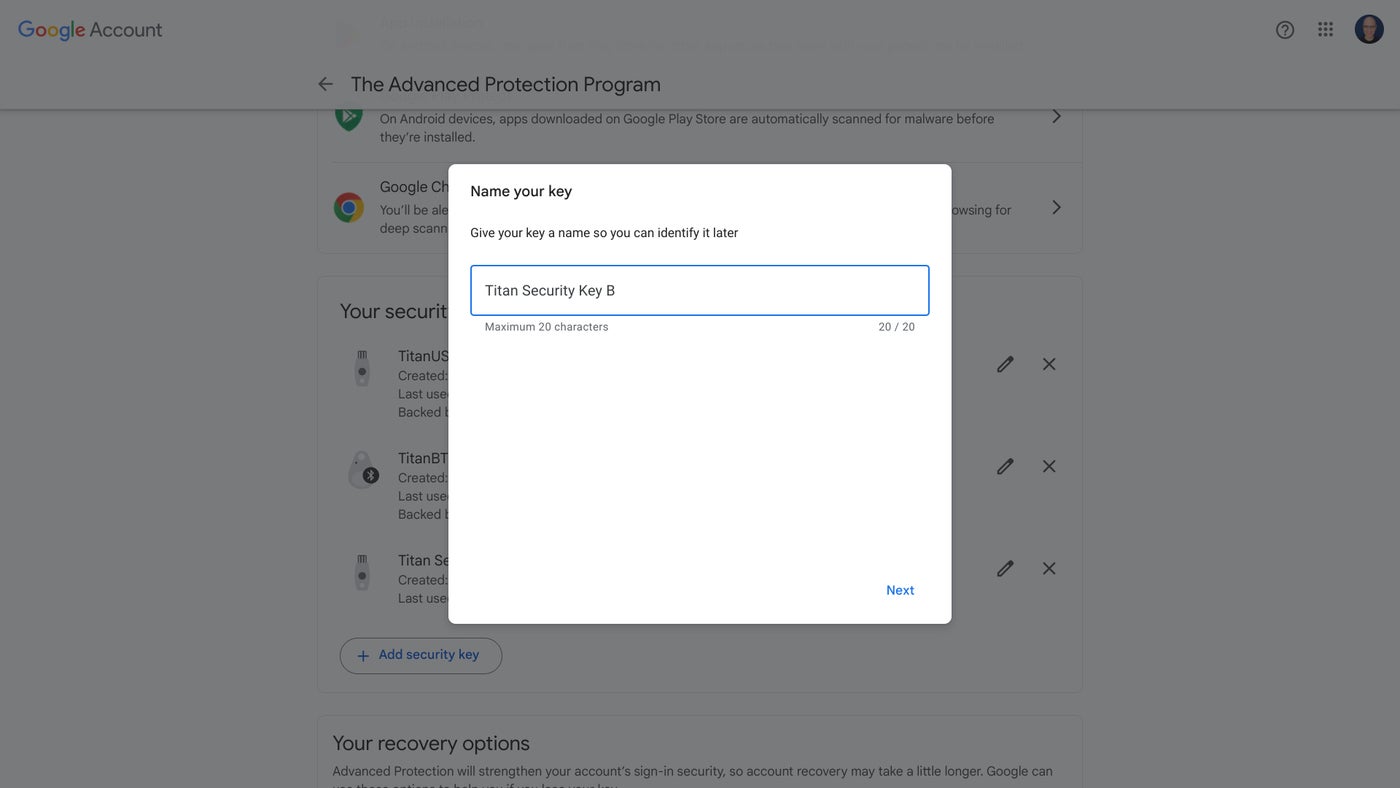
- At this level, the system shows a affirmation that your Safety Key Is Added and is lively on your Google account (Determine I). Choose Subsequent to proceed.
Determine I
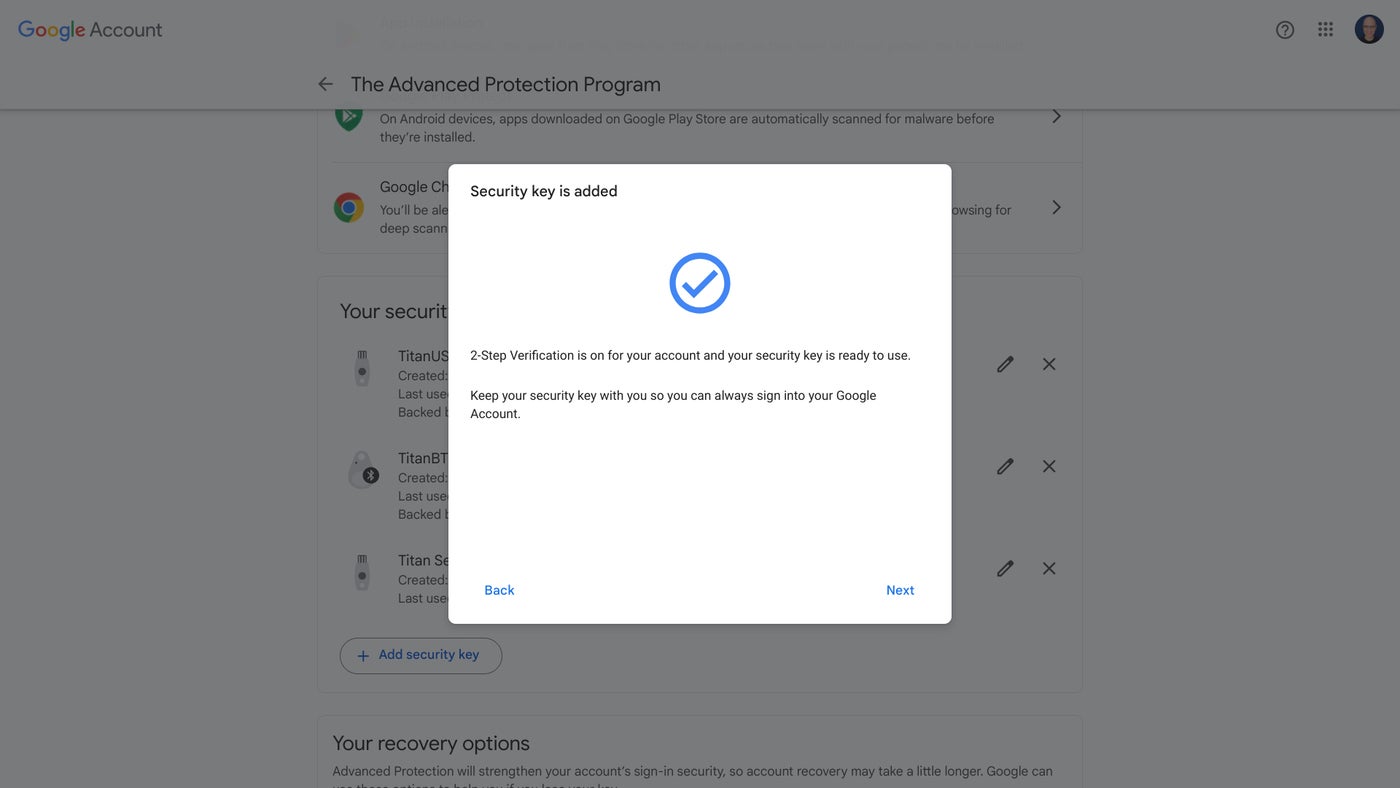
- Overview the directions for utilizing your safety key’s NFC (near-field communication) function (Determine J). Choose Subsequent to proceed.
Determine J
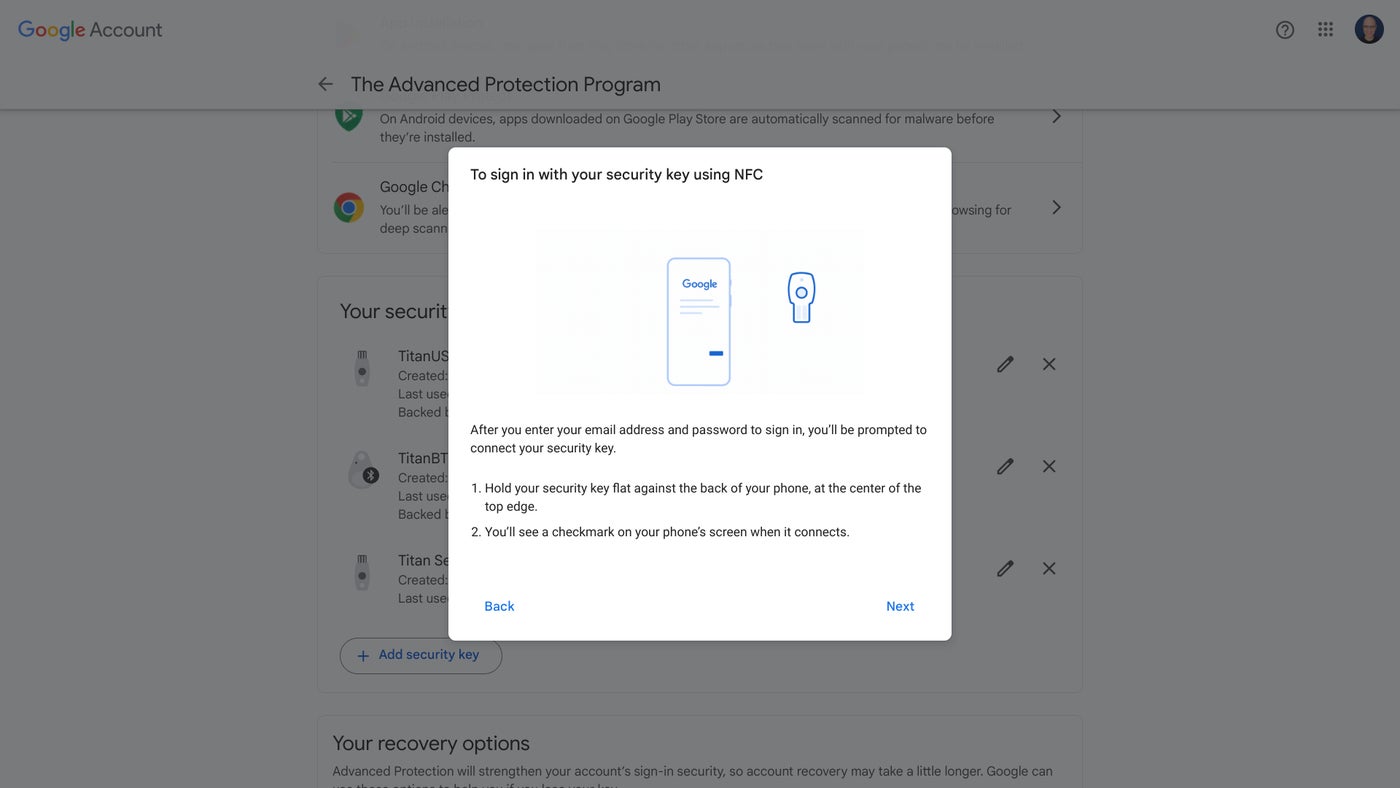
- Overview the directions for inserting your safety key right into a USB port of a tool (Determine Ok). Choose Subsequent to proceed.
Determine Ok

Your safety secret’s now all arrange and able to use for two-step verification together with your Google account.
You may add your Titan Safety Key to a couple of account and even to a couple of account with the identical vendor. For instance, it’s possible you’ll use it as two-step verification each for a Google Workspace account and a private Gmail account.
You may additionally use your Titan Safety Key with a variety of different accounts that help using safety keys for MFA. Whereas the precise setup steps might differ, the final course of can be comparable: Register to an account, navigate to password or sign-in settings after which select so as to add a safety key. Every web site will immediate you to insert the important thing, contact or press the button and approve entry.
Learn how to use a Titan Safety Key as a passkey
In case you choose, it’s possible you’ll use a Titan Safety Key as a passkey on your Google or Google Workspace account. To do that, go to https://g.co/passkeys, click on the Get Passkeys button, sign up if prompted, choose + Create A Passkey and observe the steps as prompted. As soon as configured, this lets you use the safety mixed with a fingerprint, facial recognition or PIN code to sign up to your account.
Your Titan Safety Key can function a passkey for the rising variety of websites that help passkeys. For instance, right here’s the right way to add the Titan Safety Key as a passkey for the standard Amazon.com account within the U.S.
- Register to Amazon.com after which navigate to your Account | Login & Safety (Determine L).
Determine L
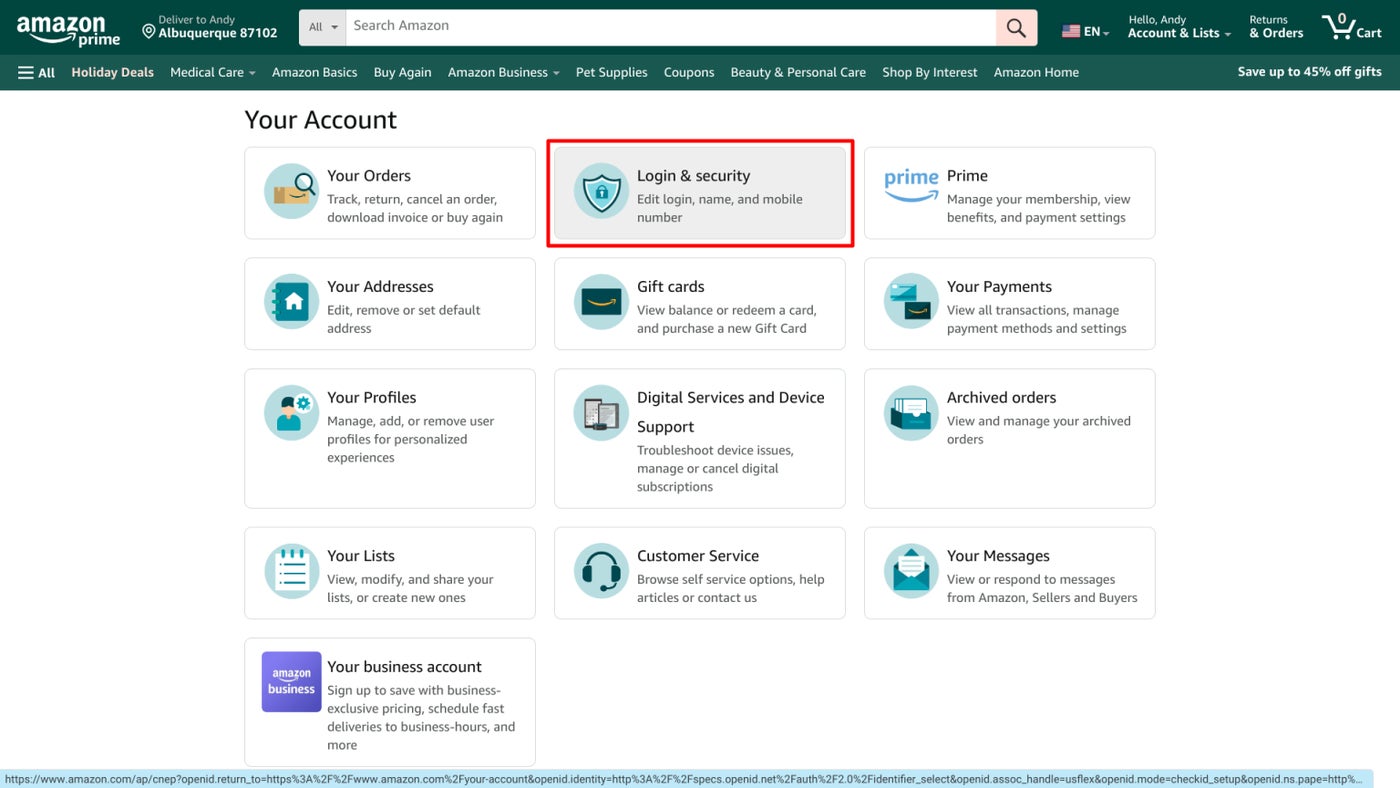
- Within the Passkey part, choose Edit (Determine M).
Determine M
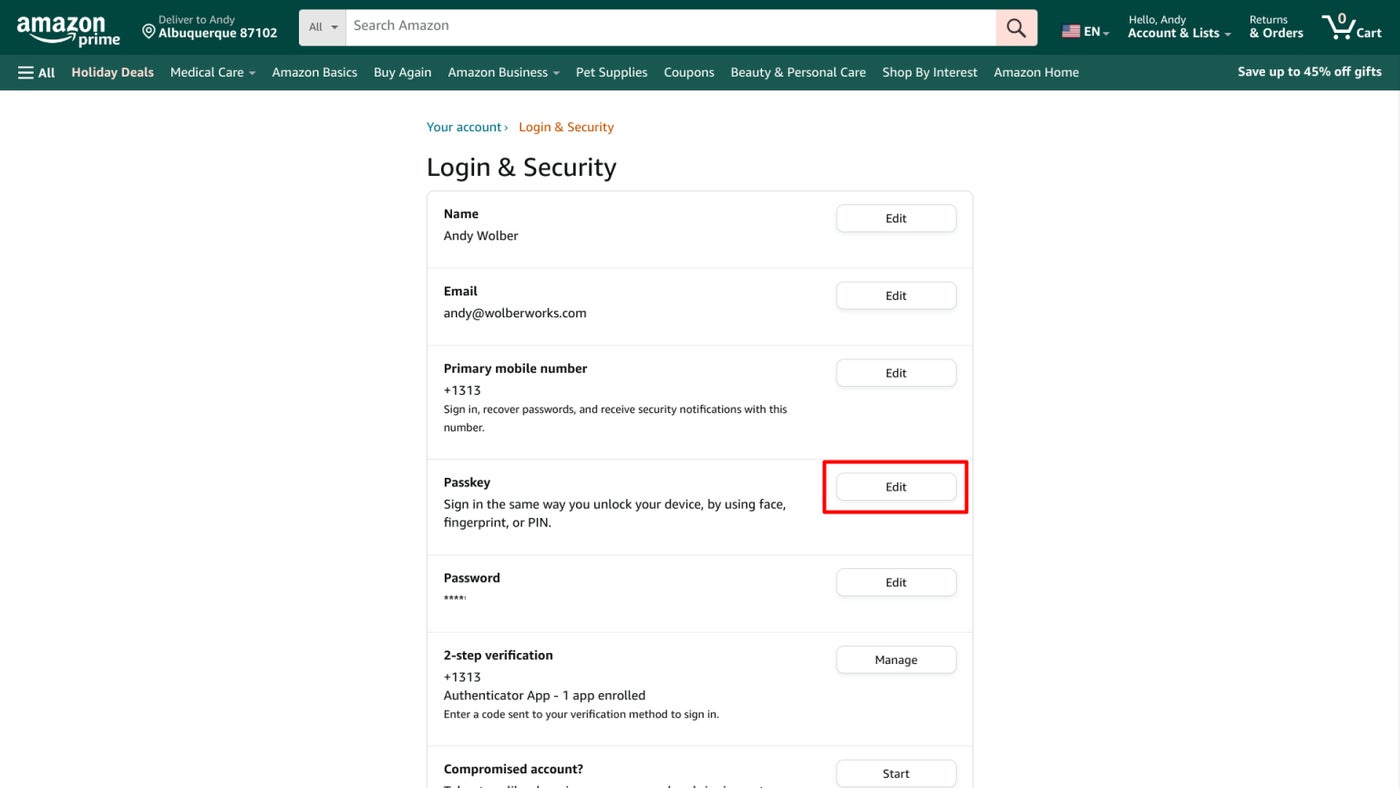
- Choose Arrange (Determine N).
Determine N

- A number of choices could also be displayed. Choose the USB safety key choice to make use of your Titan Safety Key inserted within the system (Determine O). Insert the important thing and contact the button.
Determine O
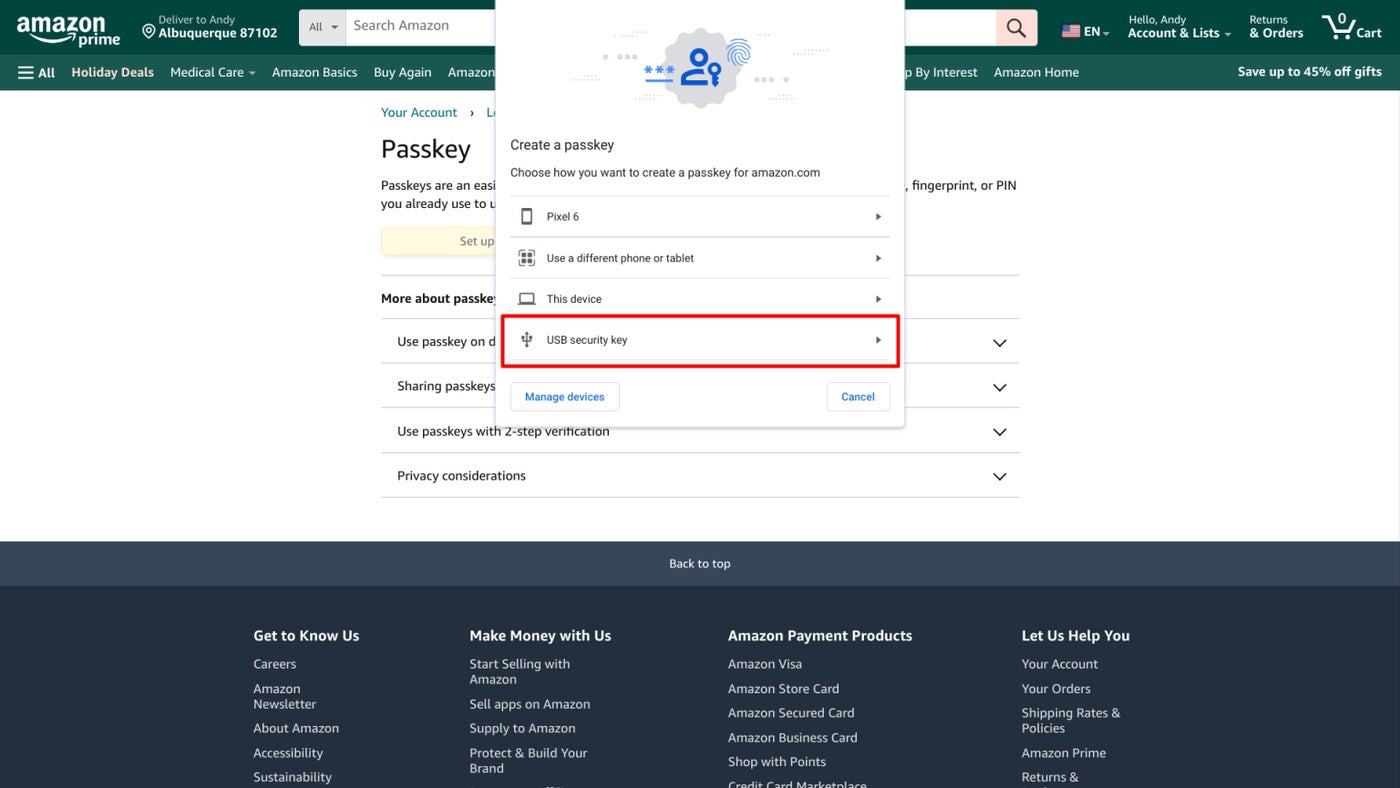
- Chances are you’ll be prompted to create a PIN code to make use of at the side of the safety key (Determine P). Enter a PIN code that you’ll keep in mind, after which choose Subsequent.
Determine P
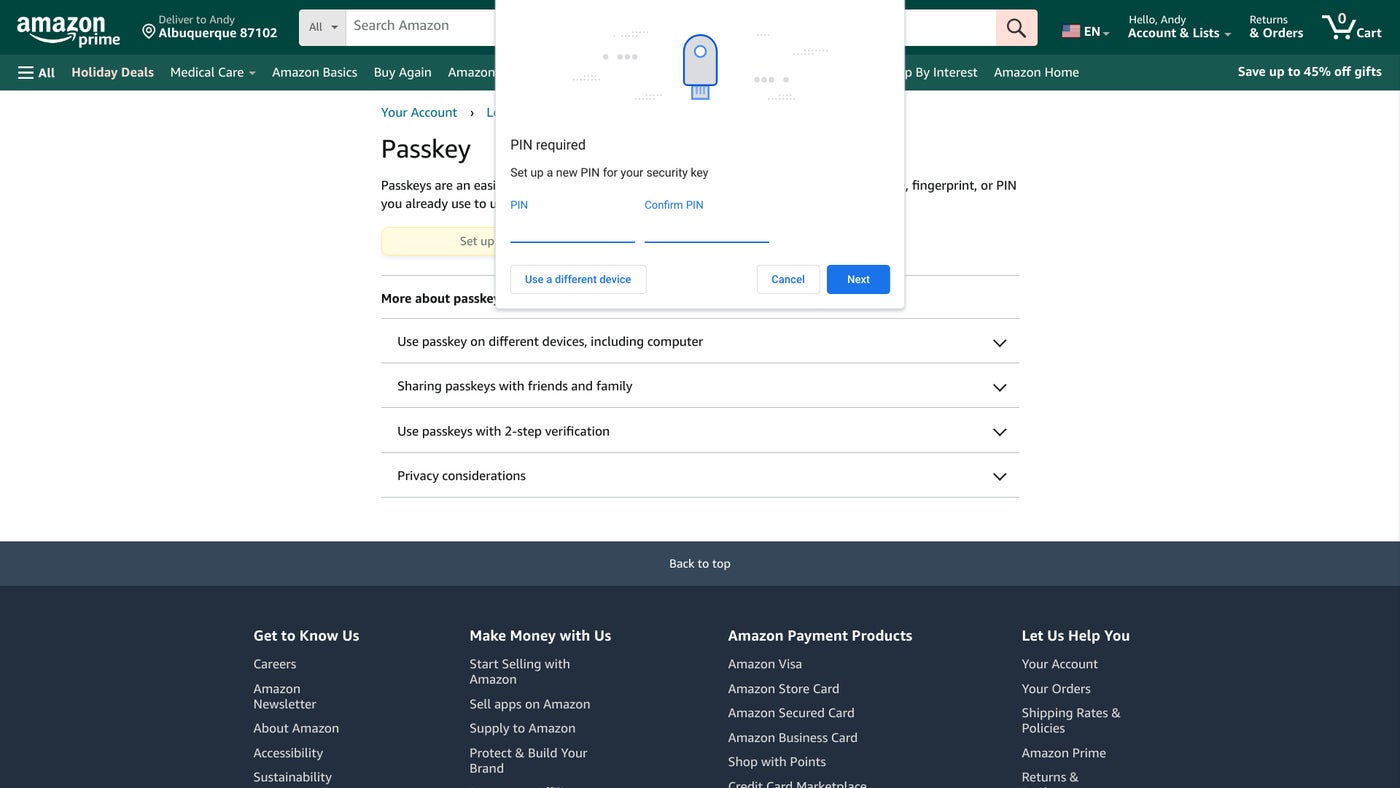
The safety key will now be added and could also be used when prompted to authenticate as an alternative of a password to sign up to your Amazon.com account.
The steps to configure the Titan Safety Key as a passkey for different websites and apps can be comparable.
Do you utilize the most recent Titan Safety Keys, or do you favor different alternate options, corresponding to Yubico keys? Point out or message me on X (@awolber) to let me understand how you utilize safety keys as passkeys or for multi-factor authentication in your accounts.