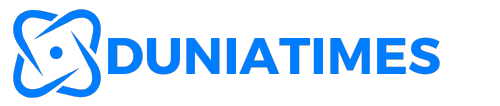From a humble stroll to massive bosses and fancy UI components, video video games are all about animations! In Godot, you’ll be able to create animations utilizing the AnimationPlayer node and a versatile animation system permitting you to create your individual animations utilizing a timeline. You can also make nodes transfer, change shade, make sounds or anything over time in Godot.
On this article, you’ll learn the way animations in Godot work and create your individual utilizing the AnimationPlayer node. Right here’s a abstract of what you’ll be taught:
- Animate the place and shade of a sprite
- Get conversant in the AnimationPlayer node and the Animation panel
- Create a cutout animation
- Use different monitor varieties to orchestrate animations and play sound results
The top results of this tutorial will likely be an animated title card and a robotic arm that drills right into a block.
Getting Began
To get began, obtain the undertaking supplies by way of the Obtain Supplies hyperlink on the prime and backside of this web page. Subsequent, import and edit the starter undertaking in Godot.
Principal Scene
As soon as the undertaking is loaded, you’ll be greeted by the essential scene, which consists of a Background sprite and two hidden nodes for later use: a Robotic Arm and a Block.
Should you run the undertaking, you need to see simply the background sprite.
File Overview
Now check out the FileSystem tab to see the included assets.
Right here’s an summary of the information and folders:
- scenes: Comprises the principle scene
- scripts: There’s a single script right here used to animate the hidden Block node
- sounds: This folder holds the drill sound impact for the robotic arm
- sprites: All sprites used all through the undertaking, together with the elements of the robotic arm and the background
- credit score.txt: Credit for the undertaking property
- icon.svg: The default icon for the undertaking
Now you have got a grasp of what the undertaking appears to be like like, you’re able to know extra in regards to the AnimationPlayer node!
What’s an AnimationPlayer?
The AnimationPlayer node holds animations and means that you can play, pause, and cease them. It may manipulate the properties of nodes within the scene and interpolate them over time. For instance, you’ll be able to transfer a sprite, make characters blink and alter the fabric of a mesh.
This node is among the extra highly effective ones in Godot, and also you’ll discover makes use of for it in nearly each undertaking. Mixed with the Animation panel, the AnimationPlayer node offers you the instruments it’s essential to create your individual animations.
Animation Necessities
On your first animation, you’ll be animating the place and shade of a title sprite so it strikes into the display screen and fades out.
It will cowl the fundamentals of create an animation from scratch.
Making ready the Scene
First up, you’ll want the sprite for the title card. Add it to the scene as a baby of the Principal root node by dragging the title.png from the sprites folder into the viewport.
Choose the brand new Title node this created and alter its place to (X: 630, Y: 160) by way of the Inspector so it’s on the prime of the display screen.
With the title in place, you’ll be able to create an AnimationPlayer node. Go forward and create a brand new AnimationPlayer node as a baby of the Principal root node. To do that, right-click the foundation node and choose Add Youngster Node… within the context menu.
Subsequent, filter for AnimationPlayer within the search bar on the prime and double-click the AnimationPlayer choice so as to add it to the scene.
To maintain monitor of its function, rename this new AnimationPlayer node TitleAnimationPlayer.
Choose the TitleAnimationPlayer node and you need to see the Animation panel opening on the backside of the editor.
That is the place the magic occurs! Within the subsequent part you’ll be creating the animation itself.
Creating the Animation
Create a brand new animation by clicking the Animation button within the Animation panel and choosing New.
A dialog window will pop up asking for the title of the animation. Enter title because the title and click on OK to create the animation.
The timeline will now be proven within the area beneath the Animation button.
The title animation will take 2 seconds to finish, so change the animation size to 2 seconds on the far proper of the animation panel, subsequent to the clock icon.
Including Keyframes
Every part is now prepared to begin including keyframes. Keyframes are deadlines within the animation the place a price adjustments. The animation will interpolate between these keyframes over time.
To indicate how this works in apply, choose the Title node within the scene and check out the Inspector. With the Animation panel opened, you’ll see key buttons subsequent to node properties.
These buttons will add a keyframe to the animation on the present place within the timeline. Click on the keyframe button subsequent to the Place property to offer it a shot. After doing so, you’ll see a dialog window asking you if you wish to create a brand new monitor and a key.
An animation monitor is a group of keyframes. You’ll want a separate monitor for every property you wish to animate. That approach, you’ll be able to animate a number of properties on the identical time.
There are two checkboxes right here: Use Bezier Curves and Create RESET Observe(s). The previous will allow bezier curves for the animation monitor, which will provide you with handles to regulate the form of the curve to fantastic tune the animation. The latter will create an additional RESET animation with the identical property monitor that can reset the property to its default worth.
You may preserve each checkboxes at their default values right here, as you received’t be needing bezier curves. Click on Create to create the animation tracks.
Now take one other have a look at the Animation panel. As you’ll be able to see, there’s a monitor now for the Place property of the Title node. There’s additionally a keyframe now at the beginning of the timeline, represented by a diamond form.
A single keyframe received’t do something, so that you’ll want so as to add one other to create an animation. To take action, you’ll must set the time the place you need your new keyframe to be added. Transfer the time slider to 0.8 second mark by dragging your cursor on the timeline header (the numbers on the prime) or by setting it instantly within the animation place property on the prime left. If you wish to see smaller increments on the time header, maintain the CTRL/CMD key and scroll up.