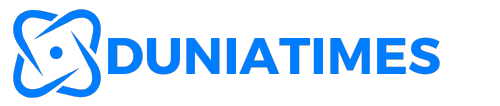Accessibility is a crucial subject in gaming, from friendlier management schemes to subtitles and color-blindness settings. However whereas builders add these settings, so many video games overlook supporting a number of languages, significantly within the cell video games scene. With the Unity Localization package deal and a easy Google Spreadsheet, you possibly can start supporting a number of languages in your recreation with no value to your improvement finances!
Getting Began
On this tutorial, you’ll study concerning the Unity Localization package deal and the way you need to use it to arrange translations not solely of UI and different textual content but in addition of runtime belongings. You’ll examine alternative ways to import localized strings from skilled platforms within the XLIFF format earlier than attempting the free methodology for your self with a Google Sheet integration.
You’ll use a undertaking from our Unity Apprentice ebook for this tutorial. Obtain the pattern undertaking utilizing the hyperlink on the prime or backside of this tutorial. Open the starter undertaking after which the Title Scene at Property ▸ RW ▸ Scenes. Click on the Play button within the Unity editor to see the Veggie Gladiators opening menu.
Click on New Recreation to move into the eating corridor, the place you management a Potato Warrior. Stroll across the scene utilizing WASD. Stroll as much as any NPC and provoke a dialog by urgent area bar.
Among the conversations have a number of strains of dialogue with person enter required, so spend a while strolling round and discovering all of the fascinating dialogue. When you’ve realized all you possibly can out of your fellow veggies, exit play mode.
Now, your activity is so as to add some further language assist to this undertaking.
Your First Translation
First up, you’ll want so as to add the Unity Localization package deal to the undertaking.
Putting in the Localization Bundle
This may be achieved by opening the Bundle Supervisor by deciding on Window ▸ Bundle Supervisor. Guarantee Packages: Unity Registry is chosen, then scroll down the record to search out the Localization package deal. Choose it and click on Set up so as to add the most recent package deal model to the undertaking.
As soon as the package deal has been imported, that you must arrange the Localization Settings Asset. Unity saves these settings as a serialized asset, so any adjustments to your localization settings may be monitored by means of supply management.
First, create a brand new folder beneath the RW folder and title it Localization.
Then, open the Undertaking Settings from the Edit menu, and choose Localization on the record. Click on Create and save the brand new Localization Settings file into the Localization folder you simply created.
You’ll see that the Undertaking Settings Localization window will now replace to indicate many choices for localization. Deciding on the brand new file within the Undertaking window will even make these choices seem within the Inspector window.
Earlier than we dive into these choices, you should arrange your first locales.
Click on the Locale Generator button to open a brand new window. Within the Locale Generator window, choose English (en), which is the present and default language of the undertaking, and German (de). Then click on Generate Locales.
Save the brand new belongings to the identical Localization folder as earlier than.
Nevertheless, German phrases are usually longer than these in different languages. So, German translations may be an effective way to examine in case your app’s UI is versatile sufficient to deal with any translation.
With the brand new Locale recordsdata created for English and German, you then want to pick the default locale for the undertaking. Within the Localization Settings window once more, add the English (en) locale to each the Particular Locale Selector and Undertaking Locale Identifier choices.
With that, you at the moment are prepared so as to add your first translation!
Including Translation
The Title menu at present solely has two items of textual content that may be translated. The title and the New Recreation button.
Each of those are utilizing a TextMeshPro part to render the textual content. The Localization Bundle is constructed to work straight with TextMeshPro and Legacy Textual content elements, as they’re the most certainly belongings you’ll have to localize.
Choose the Canvas ▸ Panel ▸ Title textual content within the hierarchy. Then, from the Part Menu of the TextMeshPro part, the kebab menu button, click on Localize.
It will add a brand new part to the Title GameObject, the LocalizeStringEvent. That is the principle part for driving the localization throughout your undertaking. When including it by means of the TextMeshPro menu, it robotically assigns a callback to its UpdateString methodology to replace the textual content worth of the TextMeshPro part.
Nevertheless, there’s one final thing to do earlier than you can begin translating the values in these textual content elements. You’ll discover that the 2 dropdowns for String Reference and Desk Assortment haven’t any selectable values. That’s since you first have to create a group to work from!
Click on Create Desk Assortment to open up the Localization Tables window. Title this new desk UI Strings and put it aside into a brand new folder at RW ▸ Localization ▸ Menu.
You’ll discover that it robotically selects the locales you arrange earlier. The desk will probably be populated with a column for every locale the app helps.
With the desk now arrange, maintain the Localization Tables window open and navigate again to the Title textual content. You’ll now be capable of choose the UI Strings desk from the Desk Assortment dropdown. Upon getting, the button beneath will change to Add Desk Entry.
Click on Add Desk Entry. The part will change visually as soon as extra, enabling you to enter an Entry Title and a worth for every locale. Fill within the new fields with the next values:
- Entry Title: Title
- English(en): Veggie Gladiators
- German(de): Gemüse Gladiatoren
Upon getting up to date the values right here, you’ll see that additionally they up to date within the desk.
Now, you’ve arrange your first translated string in Veggie Gladiators! Click on Play within the Unity Editor, and also you’ll see {that a} new dropdown seems within the recreation window. It will allow you to change the loaded locale at any level.
Nice! However now that you must arrange a manner for the participant to decide on what language to see within the recreation.